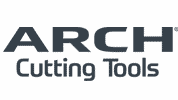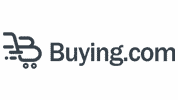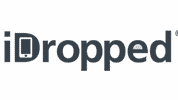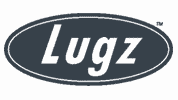1. Add a New Project #
- Once logged in, from the Dashboard, click the “+ New Project” button.
Enter Project Details #
- Project Name: Enter the client’s brand name.
- Website URL: Add the full URL (https://www.example.com).
- Choose “Exact URL” unless you’re monitoring a subdomain or different variation.
2. Set Up Site Audit #
- After adding the project, click “Set Up” under Site Audit.
Configure Crawl Settings #
- Crawl Scope: Choose entire domain (default)
- Max Pages to Crawl: Adjust depending on site size (e.g., 500 for small sites)
- Set crawl frequency (weekly is standard)
Add Login Details (If Needed) #
- If the site is behind a login, input access credentials.
Schedule the audit to run automatically (weekly/monthly) #
Click “Start Site Audit”
3. Add Keywords for Rank Tracking (Rank Tracker) #
- From the project dashboard, click on “Set Up” under Rank Tracker
Enter Keywords #
- Add a list of keywords your client wants to rank for.
- You can also import via CSV.
Set Target Locations #
- Choose country, state, or city depending on your client’s business reach.
Click “Add Keywords” to confirm.
4. Review Competitor Websites (Competitive Analysis) #
- In Site Explorer, enter a competitor’s URL
- Click “Explore”
- Look at:
- Top Pages
- Backlink Profile
- Organic Keywords
- Export the data if needed.
5. Analyze and Act #
Once the Site Audit is done:
- Go to the Site Audit Dashboard
- Review:
- Technical Issues
- On-page SEO suggestions
- Broken links
- Duplicate content
- Prioritize fixes based on error severity and impact
6. Start Ongoing Work #
Now that everything’s set up:
- Monitor keywords in Rank Tracker
- Build backlinks using Site Explorer > Backlinks
- Use Content Explorer for new blog topic ideas
- Spy on competitors’ SEO strategies via Content Gap tool